Please note that in this application you are allowed to add or update customerís record. However, once a customer record has been created, user will not be allowed to delete this customer from this database application. The main reason is to ensure data security is not breached.
To create or update a customer particular, you need to have the form Main menu opened (see section 4.3). Once the form Main menu appears, click on Quotations and Invoices and the following screen will appear.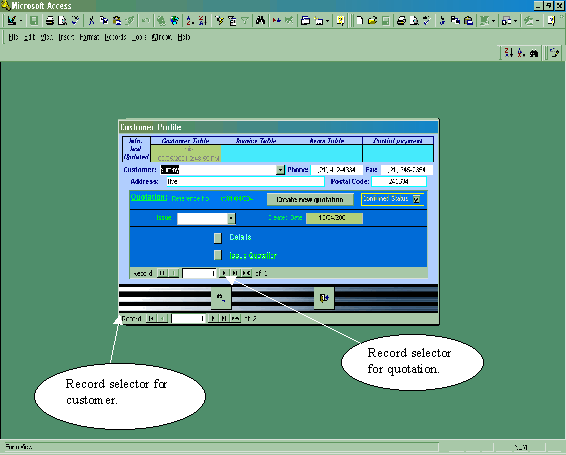
All the fields in this form, Customer Profile, should be self-explanatory. The important thing to take note is that the field Customer, which is to hold the customerís name, cannot be empty. Note also that the username and the time for creating and updating the customer information will be captured in a record log file, which can be print through report (see section 4.9). Note that the latest information of the customer being updated will be reflected at the top edge of the table Info Last Updated.